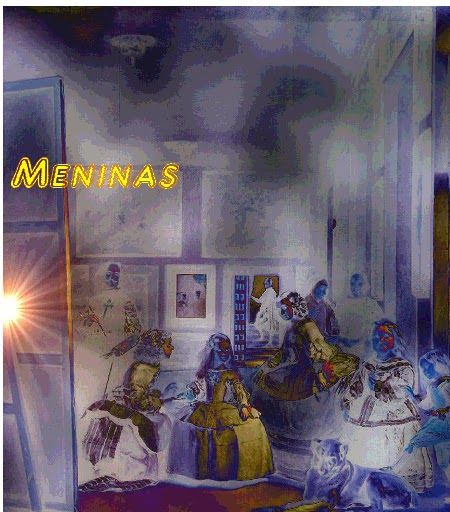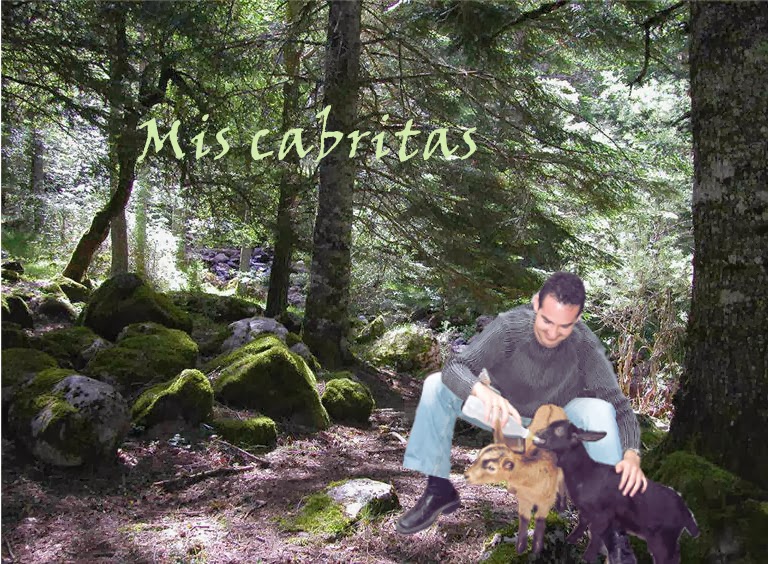lunes, 9 de junio de 2014
lunes, 26 de mayo de 2014
Sociedade da información
https://plus.google.com/photos/100583407979061282872/albums/6021708366698827713
martes, 22 de abril de 2014
Grabación de son
Dixitalización de son
Posto que o son se transmite por ondas analóxicas, o ordenador non é capaz de traballar con el. Ese é o motivo polo que un ordenador ha de converter o sinal analóxico dos sons en sinal dixital, proceso que se denomina dixitalización do son. Este proceso repítese en sentido contrario cando é o ordenador o que ha de xerar sons para que se oian mediante uns altofalantes, cascos musicais...
A dixitalización dun son supón tomar mostras do sinal sonoro (mostraxe) cada certo tempo (frecuencia de mostraxe) e medir a intensidade do sinal analóxico (I). Cantas máis veces se mida o sinal sonoro por segundo (frecuencia de mostraxe alta), e canto maior sexa o rango para medir a intensidade (maior número de bits para ter máis valores), mellor calidade terá o son dixitalizado e máis parecerase ao son real.
Formatos de son
Cando se dixitaliza son, a información ha de ser gardada en arquivos nalgún dos formatos de audio existentes. Algúns dos formatos de audio máis utilizados son:
->WAV: É o formato estándar; nestes arquivos almacénanse sons reais en forma dixital.
->MIDI: Nestes arquivos non se gardan sons reais, senon ordes para que un sintetizador musical xere a música. Ocupan bastante menos espacio que os arquivos de son real, aínda que teñen peor calidade.
->MPS: Son análogos aos WAV, aínda que almacenan o son real comprimido, polo que ocupan bastante menos espacio, con pouca perda de calidade.
->OGG: Formato de audio comprimido de gran calidade e sen limitacións de distribución, posto que está basado na licencia pública xeral de GNU.
->WMA: Estes son os arquivos de audio do reproductor Windows Media que ven incorporado en Windows; son os arquivos comprimidos con boa calidade de son. Teñen a particularidade de escoitarse a medida que se van recibindo os ficheiros, algo fundamental para internet.
->Real Audio: É un formato moi utilizado en internet, xa que a súa principal característica é que se vai reproducindo a medida que se lee, en tempo real.
->MP3: É un formato de arquivo de son que ten unha alta calidade e cun tamaño moi reducido. Un MP3 ocupa a décima parte de espazo dun arquivo tradicional ou un CD normal.
Gravacións
Pódese utiliza o Gravador de son que inclue o sistema operativo. Esta utilidade adoita estar incluida en todos os programas de edición de son ou vídeo.
Hai que enchufar o micrófono na entrada correspondente da tarxeta de son e pulsar sobre o botón Gravar para realizar a gravación.
Posto que o son se transmite por ondas analóxicas, o ordenador non é capaz de traballar con el. Ese é o motivo polo que un ordenador ha de converter o sinal analóxico dos sons en sinal dixital, proceso que se denomina dixitalización do son. Este proceso repítese en sentido contrario cando é o ordenador o que ha de xerar sons para que se oian mediante uns altofalantes, cascos musicais...
A dixitalización dun son supón tomar mostras do sinal sonoro (mostraxe) cada certo tempo (frecuencia de mostraxe) e medir a intensidade do sinal analóxico (I). Cantas máis veces se mida o sinal sonoro por segundo (frecuencia de mostraxe alta), e canto maior sexa o rango para medir a intensidade (maior número de bits para ter máis valores), mellor calidade terá o son dixitalizado e máis parecerase ao son real.
Formatos de son
Cando se dixitaliza son, a información ha de ser gardada en arquivos nalgún dos formatos de audio existentes. Algúns dos formatos de audio máis utilizados son:
->WAV: É o formato estándar; nestes arquivos almacénanse sons reais en forma dixital.
->MIDI: Nestes arquivos non se gardan sons reais, senon ordes para que un sintetizador musical xere a música. Ocupan bastante menos espacio que os arquivos de son real, aínda que teñen peor calidade.
->MPS: Son análogos aos WAV, aínda que almacenan o son real comprimido, polo que ocupan bastante menos espacio, con pouca perda de calidade.
->OGG: Formato de audio comprimido de gran calidade e sen limitacións de distribución, posto que está basado na licencia pública xeral de GNU.
->WMA: Estes son os arquivos de audio do reproductor Windows Media que ven incorporado en Windows; son os arquivos comprimidos con boa calidade de son. Teñen a particularidade de escoitarse a medida que se van recibindo os ficheiros, algo fundamental para internet.
->Real Audio: É un formato moi utilizado en internet, xa que a súa principal característica é que se vai reproducindo a medida que se lee, en tempo real.
->MP3: É un formato de arquivo de son que ten unha alta calidade e cun tamaño moi reducido. Un MP3 ocupa a décima parte de espazo dun arquivo tradicional ou un CD normal.
Gravacións
- Música
 |
| Audacity |
Audacity é unha aplicación que permite gravar, editar e gardar os arquivos de audio desde varias fontes diferentes e en distintos dispositivos. Está dispoñible para Windows e para Linux.
- Voz
 |
| Gravador de son |
Pódese utiliza o Gravador de son que inclue o sistema operativo. Esta utilidade adoita estar incluida en todos os programas de edición de son ou vídeo.
Hai que enchufar o micrófono na entrada correspondente da tarxeta de son e pulsar sobre o botón Gravar para realizar a gravación.
- CD de audio
 |
| Reprodutor de Windows Media |
Para extraer a música dun CD de audio, haberá que recurrir a programas específicos de extracción de audio dixital, conocidos como ripeadores.
->En Windows o Reprodutor de Windows Media ofrece a posibilidade de copiar cancións no disco duro en formato wma ou mp3.
->En Linux, un exemplo é Sound Joicer.
->En Windows o Reprodutor de Windows Media ofrece a posibilidade de copiar cancións no disco duro en formato wma ou mp3.
->En Linux, un exemplo é Sound Joicer.
- Tarxeta de son
 |
| Tarxeta de son |
->Entrada de línea de audio (azul). Permite introducir, ao ordenador, son dun aparello externo: unha radio, unha cadea de música...
->Porto MIDI/Joystick (abaixo, laranxa). Permite introducir son directamente dende un instrumento musical ou conectar un joystick para xogos.
->Entrada de micrófono (verde). Permite introducir son do exterior: voz, música...
->Saída para altavoces ou cascos (negro). Permite conectar eses dispositivos para escoitar os distintos sons.
->Saída de audio (arriba, laranxa). Envía o son a un amplificador ou gravador externo.
jueves, 10 de abril de 2014
lunes, 31 de marzo de 2014
As Meninas
TRANSFORMACIÓN
|
RESULTADO
|
Reflexar e recortar
Reflexa o cadro
horizontalmente e recórtao ata eliminar ao pintor e o teito da
habitación.
|
|
Reconstruír zonas borradas
Utiliza a ferramenta
de clonación para quitar o can da escena e simular o contido que
habería na súa posición.
|
|
Colorear un detalle
Recorta
o vestido da infanta Margarita e pégao nunha nova capa. Utiliza
os niveis de color para colorealo de azul.
|
|
Centrar a atención
Selecciona os
persoaxes do primeiro plano, cópiaos nunha nova capa e
faina non visible.
Desenfoca
o fondo e volve deixar visible a primeira capa creada.
|
|
Cambio de estilo pictórico
Aplica algúns dos
filtros artísticos para converter o cadro á técnica de pintura
ao óleo, ao cubismo ou ao impresionismo.
|
|
Personalizar a obra
Da o teu toque
artístico ó cadro modificándoo ao teu criterio, por exemplo,
dibuxando algún detalle, engadindo novos persoaxes, cambiando
cores, insertando texto, etc.
|
|
lunes, 24 de marzo de 2014
martes, 18 de marzo de 2014
martes, 11 de marzo de 2014
viernes, 28 de febrero de 2014
lunes, 17 de febrero de 2014
Conexión entre dispositivos móviles
Dispositivos móbiles.
Un dispositivo móbil pódese definir como un aparato dun tamaño pequeno, con algunhas capacidades de procesamento, con conexión permanente ou intermitente a unha rede, con memoria limitada, que foi deseñado especificamente para unha función.
Hoxe en día podemos encontrar unha multitude de dispositivos móbiles, onde os teléfonos móbiles e os PDAs son os tipos de dispositivos máis utilizados e coñecidos na actualidade, os que ofrecen maior variedade de aplicacións multimedia e os que máis posibilidades de evolución presentan neste sentido.
Unha característica importante é o concepto de mobilidade, os dispositivos móbiles son pequenos para poder portarse e ser doadamente empregados durante o seu transporte. En moitas ocasións poden ser sincronizados con algún sistema da computadora para actualizar aplicacións e datos. con algunhas capacidades de procesamento, con conexión permanente ou intermitente a unha rede, con memoria limitada, deseñados especificamente para unha función, pero que poden levar a cabo outras máis xerais. A maioría destes aparatos poden ser transportados no peto do propietario e outros están integrados dentro doutros maiores, controlando a súa funcionalidade (como pode ser o ordenador integrado nunha lavadora). un dispositivo móbil non soamente son celulares.
Os dispositivos móbiles volvéronse un dos mellores inventos que existiron. A primeira xeración de dispositivos móbiles que se crearon utilizaban múltiples sitios conectados, e podíanse recibir chamadas dun sitio a outro. A primeira rede celular foi feita no ano 1977 en Chicago e comezou a funcionar ben en 1978. Despois deste ano contaba cun aproximado de 1300 clientes. En 1979 unha rede celular foi lanzada en Xapón. Esta rede cubría toda a área de Tokyo, con 23 estacións base ás que se comunicaba. Despois esta rede expandiuse ata cubrir todo Xapón e converteuse na primeira rede 1 G nacional.
Agora os móbiles convertéronse en dispositivos non só de comunicación por medio de chamadas, mensaxes de texto multimedia ou normais e comunicación por medio de redes sociais, senón que se volveron aparatos de entretemento onde poden descargar aplicacións, tomar fotos, vídeo, compartilos, escoitar música, internet, axenda, entre outras moitas funcións que se foron implementar co paso dos tempos.
Algúns destes dispositivos móbiles son:
-Ordenadores portátiles.
-Dispositivos de man (handheld, como teléfonos móbiles, asistentes dixitais persoais ou PDA, gps, videocámaras, etc.)
-Dispositivos que se poden levar postos (reloxos dixitais con funcionalidades semellantes a PDA, prendas de vestir con tecnoloxía implantada, sensores, etc.)
-Dispositivos insertados en aparatos (vehículos, electrodomésticos, etc.)
Hoxe en día podemos encontrar unha multitude de dispositivos móbiles, onde os teléfonos móbiles e os PDAs son os tipos de dispositivos máis utilizados e coñecidos na actualidade, os que ofrecen maior variedade de aplicacións multimedia e os que máis posibilidades de evolución presentan neste sentido.
Unha característica importante é o concepto de mobilidade, os dispositivos móbiles son pequenos para poder portarse e ser doadamente empregados durante o seu transporte. En moitas ocasións poden ser sincronizados con algún sistema da computadora para actualizar aplicacións e datos. con algunhas capacidades de procesamento, con conexión permanente ou intermitente a unha rede, con memoria limitada, deseñados especificamente para unha función, pero que poden levar a cabo outras máis xerais. A maioría destes aparatos poden ser transportados no peto do propietario e outros están integrados dentro doutros maiores, controlando a súa funcionalidade (como pode ser o ordenador integrado nunha lavadora). un dispositivo móbil non soamente son celulares.
Os dispositivos móbiles volvéronse un dos mellores inventos que existiron. A primeira xeración de dispositivos móbiles que se crearon utilizaban múltiples sitios conectados, e podíanse recibir chamadas dun sitio a outro. A primeira rede celular foi feita no ano 1977 en Chicago e comezou a funcionar ben en 1978. Despois deste ano contaba cun aproximado de 1300 clientes. En 1979 unha rede celular foi lanzada en Xapón. Esta rede cubría toda a área de Tokyo, con 23 estacións base ás que se comunicaba. Despois esta rede expandiuse ata cubrir todo Xapón e converteuse na primeira rede 1 G nacional.
Agora os móbiles convertéronse en dispositivos non só de comunicación por medio de chamadas, mensaxes de texto multimedia ou normais e comunicación por medio de redes sociais, senón que se volveron aparatos de entretemento onde poden descargar aplicacións, tomar fotos, vídeo, compartilos, escoitar música, internet, axenda, entre outras moitas funcións que se foron implementar co paso dos tempos.
Algúns destes dispositivos móbiles son:
-Ordenadores portátiles.
-Dispositivos de man (handheld, como teléfonos móbiles, asistentes dixitais persoais ou PDA, gps, videocámaras, etc.)
-Dispositivos que se poden levar postos (reloxos dixitais con funcionalidades semellantes a PDA, prendas de vestir con tecnoloxía implantada, sensores, etc.)
-Dispositivos insertados en aparatos (vehículos, electrodomésticos, etc.)
 |
| Dispositivos móbiles. |
Computación móbil e oblicua.
->Computación móbil.
A Computación Móbil é un termo moi utilizado para describir o uso de computadora sen a necesidade de estar conectadas a unha rede, xa sexa por raio, satélite, etc. Pódese definir a Computación Móbil como a serie de artefactos e equipos portátiles, hardware que fan uso da computación para lograr o seu funcionamento, así, tense ás computadoras portátiles, os teléfonos celulares, os cadernos de notas computarizados, as calculadoras de peto, etc.
Na actualidade non existen moitas as persoas que traen a súa computadora na computación móbil deixou de ser un instrumento de presunción, para converterse nun medio de traballo., é practicamente dicir que é parte do uniforme do profesionais, do vendedor e ata o que control a no inventario e un camión, nunha nova tecnoloxía.
É a realización de tarefas informáticas mentres o usuario está en movemento en lugares distintos do seu ámbito habitual.
Os dispositivos prestan os seus servizos de forma independente.
Úsanse pequenos dispositivos de doado transporte: teléfonos,netbooks, portátiles, PDA...
Ten aplicacións definidas, como procesadores de texto, conexión a internet, correo electrónico, reprodución de vídeos...
->Computación ubicua.
A computación ubicua ou dominante foi nomeada e popularizada por primeira vez por Mark Weiser. El tivo a visión de crear ambientes que comprenden o cálculo e a comunicación sinxelamente integrada co usuario final.
En Infosys, a nosa visión de computación dominante tamén se concentra no usuario final. Cremos que a computación ubicua é un compoñente integral na construción a empresa do mañá.
Algunhas tecnoloxías, dispositivos e redes, facilitan sen problemas as funcionalidades relacionadas con computación, comunicación, colaboración, e comercio para o usuario final. Isto é posible mediante a incorporación de sensores, controladores, dispositivos e información no mundo físico, creando interaccións máis simples. A computación dominante revolucionase a forma en que os humanos interactuar co mundo que os rodea. Ao converter case todo nun dispositivo de computación, a computación ubicua está a facer imperativo para as compañías alcanzar o usuario final por medio dunha multitude de dispositivos tanto arámicos coma inarámicos.
Á súa vez, os usuarios poden acceder ao contido e aplicacións a través de múltiples canles e redes sociais. Isto resulta nun crecemento exponencial de información que necesita ser monitorizada constantemente e analizada. As plataformas de redes sociais están involucradas co usuario final dun xeito informal. O contido e ideas acumuladas convértense na suma da intelixencia colectiva dos usuarios finais.
As empresas deben estar preparadas para proporcionar unha experiencia ao usuario máis simple entre os dispositivos e redes e involucralos e conectalos a través de redes e plataformas. Os tres temas significantes que axudaran na evolución da computación ubicua son: Intelixencia, Computación baseada en Nubes e Redes de Sensores.
É a integración da informática no ámbito da persoa, con dispositivos móbiles que poden comunicarse entre eles de forma intelixente e transparente para o usuario.
Hai un uso combinado de todos os dispositivos, de forma que o individuo interacciona con todos.
Úsanse dispositivos electrónicos inmersos nos apartados que utilizamos cotiamente; por exemplo, a radio dun coche con Bluetooth para conexión de teléfonos móbiles.
Ten un interface invisible para o usuario, é dicir, non é necesario que o usuario aprenda a manexar os dispositivos.
A Computación Móbil é un termo moi utilizado para describir o uso de computadora sen a necesidade de estar conectadas a unha rede, xa sexa por raio, satélite, etc. Pódese definir a Computación Móbil como a serie de artefactos e equipos portátiles, hardware que fan uso da computación para lograr o seu funcionamento, así, tense ás computadoras portátiles, os teléfonos celulares, os cadernos de notas computarizados, as calculadoras de peto, etc.
Na actualidade non existen moitas as persoas que traen a súa computadora na computación móbil deixou de ser un instrumento de presunción, para converterse nun medio de traballo., é practicamente dicir que é parte do uniforme do profesionais, do vendedor e ata o que control a no inventario e un camión, nunha nova tecnoloxía.
É a realización de tarefas informáticas mentres o usuario está en movemento en lugares distintos do seu ámbito habitual.
Os dispositivos prestan os seus servizos de forma independente.
Úsanse pequenos dispositivos de doado transporte: teléfonos,netbooks, portátiles, PDA...
Ten aplicacións definidas, como procesadores de texto, conexión a internet, correo electrónico, reprodución de vídeos...
 |
| Comunicación móbil. |
->Computación ubicua.
A computación ubicua ou dominante foi nomeada e popularizada por primeira vez por Mark Weiser. El tivo a visión de crear ambientes que comprenden o cálculo e a comunicación sinxelamente integrada co usuario final.
En Infosys, a nosa visión de computación dominante tamén se concentra no usuario final. Cremos que a computación ubicua é un compoñente integral na construción a empresa do mañá.
Algunhas tecnoloxías, dispositivos e redes, facilitan sen problemas as funcionalidades relacionadas con computación, comunicación, colaboración, e comercio para o usuario final. Isto é posible mediante a incorporación de sensores, controladores, dispositivos e información no mundo físico, creando interaccións máis simples. A computación dominante revolucionase a forma en que os humanos interactuar co mundo que os rodea. Ao converter case todo nun dispositivo de computación, a computación ubicua está a facer imperativo para as compañías alcanzar o usuario final por medio dunha multitude de dispositivos tanto arámicos coma inarámicos.
Á súa vez, os usuarios poden acceder ao contido e aplicacións a través de múltiples canles e redes sociais. Isto resulta nun crecemento exponencial de información que necesita ser monitorizada constantemente e analizada. As plataformas de redes sociais están involucradas co usuario final dun xeito informal. O contido e ideas acumuladas convértense na suma da intelixencia colectiva dos usuarios finais.
As empresas deben estar preparadas para proporcionar unha experiencia ao usuario máis simple entre os dispositivos e redes e involucralos e conectalos a través de redes e plataformas. Os tres temas significantes que axudaran na evolución da computación ubicua son: Intelixencia, Computación baseada en Nubes e Redes de Sensores.
É a integración da informática no ámbito da persoa, con dispositivos móbiles que poden comunicarse entre eles de forma intelixente e transparente para o usuario.
Hai un uso combinado de todos os dispositivos, de forma que o individuo interacciona con todos.
Úsanse dispositivos electrónicos inmersos nos apartados que utilizamos cotiamente; por exemplo, a radio dun coche con Bluetooth para conexión de teléfonos móbiles.
Ten un interface invisible para o usuario, é dicir, non é necesario que o usuario aprenda a manexar os dispositivos.
Tipos de conexión inarámica.
A conexión dos dispositivos móviles necesitan redes de comunicacións inarámicas (wireless networks). Existen diversas tecnoloxías de comunicacións inarámicas. As máis utilizadas son:
Redes WIFI
Úsase o termo Wi-Fi (wireless fidelity ou fidelidade sen cables) para designar a todas as solucións informáticas que utilizan tecnoloxía inarámica 802.11 para crear redes. 802.11 é o estándar máis utilizado para conectar ordenadores a distancia. O uso máis frecuente desta tecnoloxía é a conexión de portátiles a internet dende as proximidades dun punto de acceso ou hotspot. Estes puntos son cada vez máis abundantes e permiten a calquera usuario utilizar a rede sen necesidade de instalar un cable telefónico. A emisión e recepción de datos realízase a través de radiofrecuencia. Existen diferentes formatos de conexión, pero o máis popular é o coñecido como 802.11 b, que opera na banda dos 2,4 gigahertzios, a mesma que as microondas da telefonía móbil.
Úsase o termo Wi-Fi (wireless fidelity ou fidelidade sen cables) para designar a todas as solucións informáticas que utilizan tecnoloxía inarámica 802.11 para crear redes. 802.11 é o estándar máis utilizado para conectar ordenadores a distancia. O uso máis frecuente desta tecnoloxía é a conexión de portátiles a internet dende as proximidades dun punto de acceso ou hotspot. Estes puntos son cada vez máis abundantes e permiten a calquera usuario utilizar a rede sen necesidade de instalar un cable telefónico. A emisión e recepción de datos realízase a través de radiofrecuencia. Existen diferentes formatos de conexión, pero o máis popular é o coñecido como 802.11 b, que opera na banda dos 2,4 gigahertzios, a mesma que as microondas da telefonía móbil.
Redes WiMAX
WIMAX, Worldwide Interoperability for Microwave Access(interoperabilidade mundial para acceso por microondas), é unha norma de transmisión de datos usando ondas de raio.
WiMAX permite a recepción de datos mediante microondas e a retransmisión mediante ondas de raio. Isto facilita o acceso non só en zonas de poboación, senón tamén en zonas illadas.
As características principais das redes WiMAX son:
- Capa MAC con soporte de múltiples especificacións físicas (PHY).
- Distancias de ata 50 quilómetros (teórica).
- Velocidades de ata 70 Mbps.
- Facilidades para engadir máis canles.
- Anchos de banda configurables e non pechados.
- Soporte nativo para calidade de servizo (QoS)
WIMAX, Worldwide Interoperability for Microwave Access(interoperabilidade mundial para acceso por microondas), é unha norma de transmisión de datos usando ondas de raio.
WiMAX permite a recepción de datos mediante microondas e a retransmisión mediante ondas de raio. Isto facilita o acceso non só en zonas de poboación, senón tamén en zonas illadas.
As características principais das redes WiMAX son:
- Capa MAC con soporte de múltiples especificacións físicas (PHY).
- Distancias de ata 50 quilómetros (teórica).
- Velocidades de ata 70 Mbps.
- Facilidades para engadir máis canles.
- Anchos de banda configurables e non pechados.
- Soporte nativo para calidade de servizo (QoS)
Redes ad-hoc
Unha rede Ad-Hoc é unha rede formada por dispositivos de comunicación inalámbricos que conéctanse por períodos de duración curta. Estes dispositivos pódense comunicar sen necesidade de ningún AP ou infraestrutura existente.Una rede ¨Ad hoc¨, consiste nun grupo de ordenadores que se comunican cada un directamente cós outros a través dos sinais de raio se usar un punto de acceso.As configuracións ¨Ad hoc¨, son comunicacións de tipo punto a punto. Soamente os ordenadores dentro dun rango de transmisión definido poden comunicarse entre eles. A tecnoloxía é utilizada en varios campos como no exército, celulares e xogos de videos. En fin, na tecnoloxía ¨Ad hoc¨, cada terminal de comunicación se comunica cós seus compañeiros para facer unha rede ¨peer to peer¨.
Unha rede Ad-Hoc é unha rede formada por dispositivos de comunicación inalámbricos que conéctanse por períodos de duración curta. Estes dispositivos pódense comunicar sen necesidade de ningún AP ou infraestrutura existente.Una rede ¨Ad hoc¨, consiste nun grupo de ordenadores que se comunican cada un directamente cós outros a través dos sinais de raio se usar un punto de acceso.As configuracións ¨Ad hoc¨, son comunicacións de tipo punto a punto. Soamente os ordenadores dentro dun rango de transmisión definido poden comunicarse entre eles. A tecnoloxía é utilizada en varios campos como no exército, celulares e xogos de videos. En fin, na tecnoloxía ¨Ad hoc¨, cada terminal de comunicación se comunica cós seus compañeiros para facer unha rede ¨peer to peer¨.
Comunicación WAP
O Protocolo de Aplicacións Inarámicas ou Wireless Application Protocol (WAP), permite a comunicación inarámica dun dispositivo móbil equipado con micro-browser ou micro-navegador e un gateway conectado a Internet. É un protocolo creado para acceder a Internet dende os teléfonos móbiles. WAP é unha tecnoloxía que pode compararse doadamente cos da Internet, porque estes se basean neles.
O protocolo inclúe especificacións para as capas de sesión e de transporte do modelo OSI, así como funcionalidades de seguridade.WAP tamén define un ámbito de aplicacións. WAP é escalable, permitindo así ás aplicacións dispoñer das capacidades de pantalla e recursos de rede segundo a súa necesidade e nunha gran variedade de tipos de terminais. Os servizos poderán ser aplicables a pantallas dunha soa liña ou a terminais moito máis complexos. Como calquera estándar, as vantaxes son múltiples á hora de desenvolver aplicacións, fabricar terminais ou estruturar a rede. Con WAP pódese navegar por Internet, dende a pantalla dun móbil, e consultar unha conta bancaria, comprar un billete de avión, reservar un cuarto de hotel, ler o correo electrónico ou xogar on-line con outras persoas a miles de quilómetros...
O Protocolo de Aplicacións Inarámicas ou Wireless Application Protocol (WAP), permite a comunicación inarámica dun dispositivo móbil equipado con micro-browser ou micro-navegador e un gateway conectado a Internet. É un protocolo creado para acceder a Internet dende os teléfonos móbiles. WAP é unha tecnoloxía que pode compararse doadamente cos da Internet, porque estes se basean neles.
O protocolo inclúe especificacións para as capas de sesión e de transporte do modelo OSI, así como funcionalidades de seguridade.WAP tamén define un ámbito de aplicacións. WAP é escalable, permitindo así ás aplicacións dispoñer das capacidades de pantalla e recursos de rede segundo a súa necesidade e nunha gran variedade de tipos de terminais. Os servizos poderán ser aplicables a pantallas dunha soa liña ou a terminais moito máis complexos. Como calquera estándar, as vantaxes son múltiples á hora de desenvolver aplicacións, fabricar terminais ou estruturar a rede. Con WAP pódese navegar por Internet, dende a pantalla dun móbil, e consultar unha conta bancaria, comprar un billete de avión, reservar un cuarto de hotel, ler o correo electrónico ou xogar on-line con outras persoas a miles de quilómetros...
Redes por infrarrojos (IR)
As redes de luz infravermella están limitadas polo espazo e case xeralmente a utilizan redes nas que as estacións se encontran nun só cuarto ou piso, algunhas compañías que teñen as súas oficinas en varios edificios realizan a comunicación colocando os receptores/emisores nas ventás dos edificios. As transmisións de raio frecuencia teñen unha desvantaxe: que os países están a tratar de poñerse de acordo en canto ás bandas que cada un pode utilizar, ao momento de realizar este traballo xa se reuniron varios países para tratar de organizarse en canto a que frecuencias poden utilizar cada un. A transmisión Infravermella non ten este inconveniente polo tanto é actualmente unha alternativa para as Redes Inarámicas.
As redes de luz infravermella están limitadas polo espazo e case xeralmente a utilizan redes nas que as estacións se encontran nun só cuarto ou piso, algunhas compañías que teñen as súas oficinas en varios edificios realizan a comunicación colocando os receptores/emisores nas ventás dos edificios. As transmisións de raio frecuencia teñen unha desvantaxe: que os países están a tratar de poñerse de acordo en canto ás bandas que cada un pode utilizar, ao momento de realizar este traballo xa se reuniron varios países para tratar de organizarse en canto a que frecuencias poden utilizar cada un. A transmisión Infravermella non ten este inconveniente polo tanto é actualmente unha alternativa para as Redes Inarámicas.
BlueTooth
Sistema de interconexión inarámica entre diferentes dispositivos electrónicos, como ordenadores, teléfonos móbiles, auriculares, etc. Permite a transferencia de datos entre dispositivos que o soportan.
Existen equipos Bluetooth clase 1, 2 e 3. As diferenzas existentes nas clases, só afectan ao alcance da comunicación inarámica. Os dispositivos clase 1 chegan a 100 metros, os de clase 2 fano a 20 metros, mentres que os Bluetooth de terceira clase, posúen apenas un metro de alcance e son os que case non se usan.
Sistema de interconexión inarámica entre diferentes dispositivos electrónicos, como ordenadores, teléfonos móbiles, auriculares, etc. Permite a transferencia de datos entre dispositivos que o soportan.
Existen equipos Bluetooth clase 1, 2 e 3. As diferenzas existentes nas clases, só afectan ao alcance da comunicación inarámica. Os dispositivos clase 1 chegan a 100 metros, os de clase 2 fano a 20 metros, mentres que os Bluetooth de terceira clase, posúen apenas un metro de alcance e son os que case non se usan.
 |
| BlueTooth. |
Adaptadores USB.
É un pequeno dispositivo que ten a función de enviar e recibir datos sen a necesidade de cables nas redes inarámicas de área local ("W-LAN "Wireless Local Area Network"), isto é entre redes inarámicas de computadoras. O adaptador insírese dentro do porto USB da computadora e polas súas características de portabilidade, non integra antena externa, senón que trae o receptor integrado dentro do corpo da cuberta.
Compiten actualmente no mercado contra as tarxetas de rede inarámicas, as cales se instalan dentro do gabinete da computadora e teñen a desvantaxe de que é complicado estar a cambialas de equipo.
Compiten actualmente no mercado contra as tarxetas de rede inarámicas, as cales se instalan dentro do gabinete da computadora e teñen a desvantaxe de que é complicado estar a cambialas de equipo.
 |
| Adaptadores USB. |
Blackberry.
BlackBerry é unha liña de dispositivos smartphone desenvolvidos pola empresa canadense RIM dende 1996.
Funciona como un asistente persoal con libreta de direccións, calendario, notas, emails, reprodutor de video e audio, cámara, etc.
BlackBerry é sumamente poderoso en canto a intercambio de mensaxes refírese, tanto email, coma SMS. Posúe ferramentas de autocorrección, autotexto, predición de texto, atallos de teclado, integración con Facebook, MySpace, ICQ, Live Messenger, Yahoo Messenger, etc. Todas as notificacións e conversacións son mostradas nunha aplicacións unificada.
BlackBerry é un dos teléfonos intelixentes máis populares do mundo, xunto con Symbian, iOS e Android.
Funciona como un asistente persoal con libreta de direccións, calendario, notas, emails, reprodutor de video e audio, cámara, etc.
BlackBerry é sumamente poderoso en canto a intercambio de mensaxes refírese, tanto email, coma SMS. Posúe ferramentas de autocorrección, autotexto, predición de texto, atallos de teclado, integración con Facebook, MySpace, ICQ, Live Messenger, Yahoo Messenger, etc. Todas as notificacións e conversacións son mostradas nunha aplicacións unificada.
BlackBerry é un dos teléfonos intelixentes máis populares do mundo, xunto con Symbian, iOS e Android.
 |
| Blackberry. |
viernes, 14 de febrero de 2014
Compartir recursos
Compartir recursos en Windows.
Podes fixar un límite no número de usuarios que compartirán a carpeta.
Para establecer o tipo de permiso, fai clic no botón Permisos.
A elección do tipo de permiso pode ser de:
A) Só lectura polo que non poderán escribir en ningún arquivo da nosa carpeta.
B) Completo que permite escribir en calquera arquivo ou carpeta. Este tipo de permiso é perigoso xa que calquera usuario pode ler, modificar e mesmo eliminar a información almacenada na carpeta.
C) Depende do contrasinal permite dar acceso de só lectura ou acceso total en función do contrasinal que o usuario indique.
Ter permiso de escritura quere dicir que se pode modificar o contido da carpeta e mesmo eliminalo.
Se tes o teu sistema configurado con algún sistema de cortalumes que impide compartir recursos aparecerache unha ventá como esta que che permite arrancar o Asistente para configurar a rede permitindo compartir recursos.
Tamén podes mover a carpeta á zona de Documentos compartidos e deixarlle así que accedan todos os usuarios do ordenador.
Compartir a información ten grandes vantaxes xa que permite non ter que duplicar a información por cada ordenador que vaia traballar con ela, ademais permite que varias persoas traballen sobre o mesmo arquivo (non ao mesmo tempo xa que iso podería causar inconsistencias) permitindo así telo sempre actualizado cos últimos cambios.
Compartir a información evita ter que copiar a información nun disquete, CD, ou calquera outro dispositivo externo para poder trasladala xa que o podemos facer a través da rede sen necesidade de movernos do noso ordenador.
Compartir a información tamén ten desvantaxes xa que se non controlamos ben que información compartimos e que permisos concedemos aos demais usuarios sobre ela poderemos ter serios problemas porque nos poden eliminar, modificar, ou copiar información almacenada no noso ordenador e mesmo deixar inutilizado o noso ordenador.
Compartir a información evita ter que copiar a información nun disquete, CD, ou calquera outro dispositivo externo para poder trasladala xa que o podemos facer a través da rede sen necesidade de movernos do noso ordenador.
Compartir a información tamén ten desvantaxes xa que se non controlamos ben que información compartimos e que permisos concedemos aos demais usuarios sobre ela poderemos ter serios problemas porque nos poden eliminar, modificar, ou copiar información almacenada no noso ordenador e mesmo deixar inutilizado o noso ordenador.
Para compartir unha carpeta siga estes pasos:
Primeiro antes de nada, se se quere compartir en rede, débese configurar a rede local activando na icona Compartir impresoras e archivos, entrando Conexións de rede e facendo clic no botón dereito sobre Conexión de área local.
Primeiro antes de nada, se se quere compartir en rede, débese configurar a rede local activando na icona Compartir impresoras e archivos, entrando Conexións de rede e facendo clic no botón dereito sobre Conexión de área local.
Unha vez feito iso, selecciona a opción Propiedades, e fai clic sobre a solapa Compartir
Selecciona a opción Compartir esta carpeta: Asígnalle o nome co cal se compartirá a carpeta, no campo Recurso compartido. Podes engadir tamén un comentario.Podes fixar un límite no número de usuarios que compartirán a carpeta.
Para establecer o tipo de permiso, fai clic no botón Permisos.
A elección do tipo de permiso pode ser de:
A) Só lectura polo que non poderán escribir en ningún arquivo da nosa carpeta.
B) Completo que permite escribir en calquera arquivo ou carpeta. Este tipo de permiso é perigoso xa que calquera usuario pode ler, modificar e mesmo eliminar a información almacenada na carpeta.
C) Depende do contrasinal permite dar acceso de só lectura ou acceso total en función do contrasinal que o usuario indique.
Ter permiso de escritura quere dicir que se pode modificar o contido da carpeta e mesmo eliminalo.
Se tes o teu sistema configurado con algún sistema de cortalumes que impide compartir recursos aparecerache unha ventá como esta que che permite arrancar o Asistente para configurar a rede permitindo compartir recursos.
Tamén podes mover a carpeta á zona de Documentos compartidos e deixarlle así que accedan todos os usuarios do ordenador.
Compartir impresoras.
Compartir unha impresora é moi útil para que varios equipos poidan imprimir diferentes arquivos en cada un deles sen ter a súa propia.
Existen dúas formas:
->No equipo con impresora
Abre o menú "Inicio" e fai clic en "Panel de control". Fai clic en "Impresoras e fax" e selecciona "Agregar impresora". Pulsa o botón "Seguinte" na ventá que se abre.
Selecciona "Impresora local conectada a este equipo" e desmarca a casa xunto a "Detectar e instalar automaticamente a miña impresora". Pulsa o botón "Seguinte".
Selecciona o botón "Crear un novo porto". Elixe "estándar TCP / IP" no "Tipo de porto" no menú despregable. Fai clic en "Seguinte".
Fai clic en "Seguinte" cando abra "Asistente para agregar porto de impresora". Escribe a dirección IP da impresora en rede no campo "Nome de impresora ou dirección IP". Non cambies nada no "Nome de porto"; encherase automaticamente. Pulsa o botón "Seguinte". Permite que Windows XP busque a impresora baseándose nesta dirección IP. Fai clic en "Finalizar" cando o proceso estea completo.
Selecciona a marca e o modelo da impresora no cadro "Instalar o software da impresora". Pulsa o botón "Windows Update" para permitir que Windows XP encontre os drivers para a impresora en liña se non está na lista dos controladores actualmente dispoñible no sistema. Fai clic en "Seguinte".
Elixe a opción "Conservar o controlador existente" na páxina seguinte. Preme "Seguinte". Escribe un nome para a impresora e selecciona o botón axeitado se queres que sexa a impresora predeterminada. Fai clic en "Seguinte" de novo.
Fai clic na opción "Compartir esta impresora". Preme "Seguinte". Selecciona "Si" na seguinte pantalla para imprimir unha páxina de proba. Fai clic en "Seguinte" e asegúrate de que se imprima correctamente a páxina de proba.
Pulsa o botón "Finalizar" para pechar o asistente de instalación e completar a configuración da impresora en rede.
->No resto dos equipos
Vaia a inicio e faga clic en "Agregar unha impresora de rede", o que iniciara automaticamente unha busca das impresoras dispoñibles. Selecciona a impresora que buscas.
Se a busca automática non dá resultados, entón fas clic na frecha verde "A impresora desexada non esta na lista". Na nova ventá marcas a casa "Seleccionar unha impresora compartida por nome" logo fas clic en "Examinar". Na ventá que aparece, seleccionas a impresora que desexas usar.
Fas clic na impresora que buscas e logo fas clic en "Seguinte", aparecerá unha nova ventá. Pode aparecer unha mensaxe ao final: "Instalar o controlador", entón fas clic no botón correspondente para que Windows instale o controlador. Se non o encontra, entón pode pedirche que insiras o CD que vén coa impresora.
Finalmente, solicitarásete que definas a nova impresora por defecto e que imprimas unha páxina de proba.
Unha vez feito isto, abres o "Centro de redes e recursos compartidos" e fas clic en "Ver o mapa completo", na parte superior dereita da ventá.
A impresora deberá aparecer (co nome que lle deras) xa sexa no mapa completo, ou abaixo na sección de dispositivos detectado pero que non poden figurar no mapa completo.
Existen dúas formas:
->No equipo con impresora
Abre o menú "Inicio" e fai clic en "Panel de control". Fai clic en "Impresoras e fax" e selecciona "Agregar impresora". Pulsa o botón "Seguinte" na ventá que se abre.
Selecciona "Impresora local conectada a este equipo" e desmarca a casa xunto a "Detectar e instalar automaticamente a miña impresora". Pulsa o botón "Seguinte".
Selecciona o botón "Crear un novo porto". Elixe "estándar TCP / IP" no "Tipo de porto" no menú despregable. Fai clic en "Seguinte".
Fai clic en "Seguinte" cando abra "Asistente para agregar porto de impresora". Escribe a dirección IP da impresora en rede no campo "Nome de impresora ou dirección IP". Non cambies nada no "Nome de porto"; encherase automaticamente. Pulsa o botón "Seguinte". Permite que Windows XP busque a impresora baseándose nesta dirección IP. Fai clic en "Finalizar" cando o proceso estea completo.
Selecciona a marca e o modelo da impresora no cadro "Instalar o software da impresora". Pulsa o botón "Windows Update" para permitir que Windows XP encontre os drivers para a impresora en liña se non está na lista dos controladores actualmente dispoñible no sistema. Fai clic en "Seguinte".
Elixe a opción "Conservar o controlador existente" na páxina seguinte. Preme "Seguinte". Escribe un nome para a impresora e selecciona o botón axeitado se queres que sexa a impresora predeterminada. Fai clic en "Seguinte" de novo.
Fai clic na opción "Compartir esta impresora". Preme "Seguinte". Selecciona "Si" na seguinte pantalla para imprimir unha páxina de proba. Fai clic en "Seguinte" e asegúrate de que se imprima correctamente a páxina de proba.
Pulsa o botón "Finalizar" para pechar o asistente de instalación e completar a configuración da impresora en rede.
->No resto dos equipos
Vaia a inicio e faga clic en "Agregar unha impresora de rede", o que iniciara automaticamente unha busca das impresoras dispoñibles. Selecciona a impresora que buscas.
Se a busca automática non dá resultados, entón fas clic na frecha verde "A impresora desexada non esta na lista". Na nova ventá marcas a casa "Seleccionar unha impresora compartida por nome" logo fas clic en "Examinar". Na ventá que aparece, seleccionas a impresora que desexas usar.
Fas clic na impresora que buscas e logo fas clic en "Seguinte", aparecerá unha nova ventá. Pode aparecer unha mensaxe ao final: "Instalar o controlador", entón fas clic no botón correspondente para que Windows instale o controlador. Se non o encontra, entón pode pedirche que insiras o CD que vén coa impresora.
Finalmente, solicitarásete que definas a nova impresora por defecto e que imprimas unha páxina de proba.
Unha vez feito isto, abres o "Centro de redes e recursos compartidos" e fas clic en "Ver o mapa completo", na parte superior dereita da ventá.
A impresora deberá aparecer (co nome que lle deras) xa sexa no mapa completo, ou abaixo na sección de dispositivos detectado pero que non poden figurar no mapa completo.
Compartir recursos baixo diferentes sistemas operativos.
Pódese traballar con diferentes equipos que teñen diferentes sistemas operativos se estes están conectados nunha mesma rede.
Dende Windows pódese acceder a outros recursos compartidos noutros equipos.
O acceso a recursos de rede situados en servidores da rede de Windows require, como regra xeral, a validación no dominio ao que pertencen os devanditos servidores. O presente documento describe os procedementos para configurar os accesos dende ordenadores con sistemas Windows aos servidores do dominio.
Para elo, débese seguir os seguintes pasos:
1. Situar o cursor sobre unha das iconas Mi PC ou Ámbito de Rede.
2. Despregar o menú contextual co botón dereito do rato e escoller a opción Conectar a unidade de rede.
3. Elixir unha letra de unidade para a conexión e escoller o recurso ao que se desexa acceder, por exemplo \Psfunizar3.unizar.essoftwarepc.
4. Indicar que a conexión se realizará cun nome de usuario diferente.
5. Introducir usuario e contrasinal, no caso do exemplo: usuario unizarinvitado e deixar o contrasinal baleiro.
Ou, tamén se pode desta outra forma:
1. Despregar o menú Inicio.
2. Na opción Ejecutar indicar a ruta do recurso ao que se desexa acceder, por exemplo \Psfunizar3.unizar.essoftwarepc
3. Se se solicita, introducir usuario e contrasinal, no caso do exemplo: usuario unizarinvitado e deixar o contrasinal baleiro.
Nota importante
En ocasións prodúcense erros por conexións a servidores que non se pecharon correctamente e que, aínda que non sexan visibles na icona Mi PC, seguen latentes.
Este problema pode resolverse seguindo estes pasos:
1. Situar o cursor sobre unha das iconas Mi PC ou Ámbito de Rede.
2. Despregar o menú contextual co botón dereito do rato e escoller a opción Desconectar de unidade de rede.
3. Elixir as unidades a desconectar e Aceptar (mantendo pulsada a tecla Control poden realizarse seleccións múltiples).
Dende Windows pódese acceder a outros recursos compartidos noutros equipos.
O acceso a recursos de rede situados en servidores da rede de Windows require, como regra xeral, a validación no dominio ao que pertencen os devanditos servidores. O presente documento describe os procedementos para configurar os accesos dende ordenadores con sistemas Windows aos servidores do dominio.
Para elo, débese seguir os seguintes pasos:
1. Situar o cursor sobre unha das iconas Mi PC ou Ámbito de Rede.
2. Despregar o menú contextual co botón dereito do rato e escoller a opción Conectar a unidade de rede.
3. Elixir unha letra de unidade para a conexión e escoller o recurso ao que se desexa acceder, por exemplo \Psfunizar3.unizar.essoftwarepc.
4. Indicar que a conexión se realizará cun nome de usuario diferente.
5. Introducir usuario e contrasinal, no caso do exemplo: usuario unizarinvitado e deixar o contrasinal baleiro.
Ou, tamén se pode desta outra forma:
1. Despregar o menú Inicio.
2. Na opción Ejecutar indicar a ruta do recurso ao que se desexa acceder, por exemplo \Psfunizar3.unizar.essoftwarepc
3. Se se solicita, introducir usuario e contrasinal, no caso do exemplo: usuario unizarinvitado e deixar o contrasinal baleiro.
Nota importante
En ocasións prodúcense erros por conexións a servidores que non se pecharon correctamente e que, aínda que non sexan visibles na icona Mi PC, seguen latentes.
Este problema pode resolverse seguindo estes pasos:
1. Situar o cursor sobre unha das iconas Mi PC ou Ámbito de Rede.
2. Despregar o menú contextual co botón dereito do rato e escoller a opción Desconectar de unidade de rede.
3. Elixir as unidades a desconectar e Aceptar (mantendo pulsada a tecla Control poden realizarse seleccións múltiples).
martes, 4 de febrero de 2014
Xestión de usuarios e permisos
Creación de grupos de usuarios.
Windows é un sistema multiusuarios, que permite que varias persoas poidan usar o mesmo ordenador onde eles mesmos xestionen os seus documentos e tarefas. Para elo, asignan diferentes usuarios que poden cambiar a súa configuración. Dependendo do tipo de usuario (administrador ou usuario) teñen diferentes accesos ó sistema operativo e poden realizar ou non diversos cambios as aplicacións e recursos dependendo do que estén autorizados cada un deles.
Identificación.
Para entrar no sistema operativo Windows cando hai varias contas (multiusuario) cada unha solicita diferentes tipos de requisitos para entrar en cada unha delas e que sexa o máis segura posible, sen que ninguén entre nas diferentes contas. Son o nome de usuario (login) e un contrasinal (password); esta última é opcional, pero recoméndase a súa aplicación.
Se se introducen correctamente, entraremos na pantalla principal e o sistema operativo deixaranos entrar e acceder a todos aqueles recursos nos que temos permiso para entrar; o que depende do tipo de usuario.
Xestión de contas en Windows.
A xestión de contas de usuario e grupos (que aparece no Panel de control de Windows) é unha parte esencial da administración de sistemas dentro dunha organización. Pero para facer isto efectivamente, un bo administrador de sistemas primeiro debe entender o que son as contas de usuario e os grupos e como funcionan.
A razón principal para as contas de usuario é verificar a identidade de cada individuo utilizando un computador. Unha razón secundaria é a de permitir a utilización personalizada de recursos e privilexios de acceso.
Os recursos inclúen arquivos, directorios e dispositivos. O control de acceso a estes dispositivos forma unha gran parte da rutina diaria dun administrador de sistemas; a miúdo o acceso a un recurso é controlado por grupos. Os grupos son construcións lóxicas que se poden utilizar para enlazar usuarios para un propósito común. Por exemplo, se unha organización ten varios administradores de sistemas, todos eles se poden colocar nun grupo administrador de sistema. Logo pódenselle dar permisos ao grupo para acceder a recursos claves do sistema. Desta forma, os grupos poden ser unha ferramenta poderosa para a administración de recursos e acceso.
Espacio de traballo.
Chámaselle Cuenta de usuario ó espazo de traballo dun usuario. Cada conta desígnaselle un directorio espífico no disco duro. Alí pode almacear todo tipo de información do seu usuario: os seus arquivos, a información do usuario, documentos, páxinas web favoritos, a súa personalización do escritorio, música, imáxes, etc. Todo isto recóllese nun cartafol que aparece xunto có dos demáis usuarios e pódese acceder e cambiar a súa información sempre que sexa conveniente.
Por exemplo, se temos una conta de usuario Alex30, toda a súa información almacenarase no cartafol C:/Documents and Settings/alex30.
Así, saberase onde se almacenan todos os arquivos dos diferentes usuarios.
Tipos de usuario.
Normalmente existe un Administrador e o resto son Usuarios:
->Administrador:
É o usuario que pode levar a cabo os cambios importantes no sistema,crear contas de usuario: cambiar arquivos do sistema, ler e acceder arquivos doutros usuarios, agregar ou quitar hardware, cambiar contrasinais de contas de usuario, cambiar o seu contrasinal de usuario, instalar calquera programa, gardar arquivos, etc. Sempre hai polo menos un usuario de tipo Administrador no sistema, que é o que debería ser o responsable da seguridade do equipo e da dos outros usuarios. Para instalar unha nova aplicación necesitas ser un usuario deste grupo.
->Usuario:
Distínguese do administrador principalmente en que en que non ten permisos para instalar programas, pero pode utilizar os instalados por administradores. Un usuario limitado non terá acceso aos arquivos doutros usuarios, nin a compoñentes importantes do sistema operativo.
Pero ten acceso a cambiar o seu contrasinal de usuario instalar a maioría dos programas e gardar documentos e demais arquivos.
->Grupo:
É unha política utilizada xeralmente por un sistema operativo para referirse a máis dun usuario na súa configuración e privilexios. Traballar cun grupo de usuarios que por separado pode resultar algo máis sinxelo, debido a que en vez de traballar cunha variable, consegue un vector podendo referirse a un conxunto ou a un en exclusiva, facilitando a configuración dos permisos de cada usuario e certas tarefas, como compartir recursos; podendo acceder calquera dos usuarios pertencentes ao grupo aos seus propios arquivos.
Adxuntación de permisos en Windows.
Hai diferentes formas para cambiar, ver, definir ou quitar permisos de arquivos e carpetas.
1ª Forma
Facemos clic co botón secundario do mouse na carpeta da que desexa tomar posesión, e despois en Propiedades. Clicamos na pestana Seguridade, e despois seleccionamos Aceptar na mensaxe de seguridade (se aparece un). Veremos que aparece unha pestana dende onde podemos asignar permisos aos usuarios. No boton Quitar pódese eliminar os usuarios ou grupos que teñen acceso e pode usar Agregar se o que se desexa é que determinados usuarios poidan acceder ó arquivo. Ó seleccionar un grupo ou usuario móstranse os Permisos de usuarios, onde se pode permitir ou denegar cada un deles.
2ª Forma
Utilízase cando na ventana de Propiedades non aparece a pestana de Seguridade.
Nese caso, debemos ir a Inicio onde entraremos ó Panel de control. Unha vez alí, entraremos no apartado de Apariencia e temas e, máis tarde, en Opcións de carpeta.
Cando cheguemos, haberá unha pestaña Ver, onde se poderá desactivar o botón Utilizar uso compartido simple de arquivos, atopado no apartado de Configuración avanzada.
Máis información.
 |
| Creación de grupos de usuarios |
Identificación.
 |
| Identificación |
Se se introducen correctamente, entraremos na pantalla principal e o sistema operativo deixaranos entrar e acceder a todos aqueles recursos nos que temos permiso para entrar; o que depende do tipo de usuario.
Xestión de contas en Windows.
 |
| Xestión de contas en Windows |
A razón principal para as contas de usuario é verificar a identidade de cada individuo utilizando un computador. Unha razón secundaria é a de permitir a utilización personalizada de recursos e privilexios de acceso.
Os recursos inclúen arquivos, directorios e dispositivos. O control de acceso a estes dispositivos forma unha gran parte da rutina diaria dun administrador de sistemas; a miúdo o acceso a un recurso é controlado por grupos. Os grupos son construcións lóxicas que se poden utilizar para enlazar usuarios para un propósito común. Por exemplo, se unha organización ten varios administradores de sistemas, todos eles se poden colocar nun grupo administrador de sistema. Logo pódenselle dar permisos ao grupo para acceder a recursos claves do sistema. Desta forma, os grupos poden ser unha ferramenta poderosa para a administración de recursos e acceso.
Espacio de traballo.
Chámaselle Cuenta de usuario ó espazo de traballo dun usuario. Cada conta desígnaselle un directorio espífico no disco duro. Alí pode almacear todo tipo de información do seu usuario: os seus arquivos, a información do usuario, documentos, páxinas web favoritos, a súa personalización do escritorio, música, imáxes, etc. Todo isto recóllese nun cartafol que aparece xunto có dos demáis usuarios e pódese acceder e cambiar a súa información sempre que sexa conveniente.
Por exemplo, se temos una conta de usuario Alex30, toda a súa información almacenarase no cartafol C:/Documents and Settings/alex30.
Así, saberase onde se almacenan todos os arquivos dos diferentes usuarios.
Tipos de usuario.
 |
| Tipos de usuarios |
->Administrador:
É o usuario que pode levar a cabo os cambios importantes no sistema,crear contas de usuario: cambiar arquivos do sistema, ler e acceder arquivos doutros usuarios, agregar ou quitar hardware, cambiar contrasinais de contas de usuario, cambiar o seu contrasinal de usuario, instalar calquera programa, gardar arquivos, etc. Sempre hai polo menos un usuario de tipo Administrador no sistema, que é o que debería ser o responsable da seguridade do equipo e da dos outros usuarios. Para instalar unha nova aplicación necesitas ser un usuario deste grupo.
->Usuario:
Distínguese do administrador principalmente en que en que non ten permisos para instalar programas, pero pode utilizar os instalados por administradores. Un usuario limitado non terá acceso aos arquivos doutros usuarios, nin a compoñentes importantes do sistema operativo.
Pero ten acceso a cambiar o seu contrasinal de usuario instalar a maioría dos programas e gardar documentos e demais arquivos.
->Grupo:
É unha política utilizada xeralmente por un sistema operativo para referirse a máis dun usuario na súa configuración e privilexios. Traballar cun grupo de usuarios que por separado pode resultar algo máis sinxelo, debido a que en vez de traballar cunha variable, consegue un vector podendo referirse a un conxunto ou a un en exclusiva, facilitando a configuración dos permisos de cada usuario e certas tarefas, como compartir recursos; podendo acceder calquera dos usuarios pertencentes ao grupo aos seus propios arquivos.
Adxuntación de permisos en Windows.
 |
| Adxuntación de permisos en Windows |
1ª Forma
Facemos clic co botón secundario do mouse na carpeta da que desexa tomar posesión, e despois en Propiedades. Clicamos na pestana Seguridade, e despois seleccionamos Aceptar na mensaxe de seguridade (se aparece un). Veremos que aparece unha pestana dende onde podemos asignar permisos aos usuarios. No boton Quitar pódese eliminar os usuarios ou grupos que teñen acceso e pode usar Agregar se o que se desexa é que determinados usuarios poidan acceder ó arquivo. Ó seleccionar un grupo ou usuario móstranse os Permisos de usuarios, onde se pode permitir ou denegar cada un deles.
2ª Forma
Utilízase cando na ventana de Propiedades non aparece a pestana de Seguridade.
Nese caso, debemos ir a Inicio onde entraremos ó Panel de control. Unha vez alí, entraremos no apartado de Apariencia e temas e, máis tarde, en Opcións de carpeta.
Cando cheguemos, haberá unha pestaña Ver, onde se poderá desactivar o botón Utilizar uso compartido simple de arquivos, atopado no apartado de Configuración avanzada.
Máis información.
lunes, 27 de enero de 2014
Configuración dunha rede
Configuración en Windows.
Logo de ter instalados os elementos dunha rede, débese configurar os equipos para que podáse utilizar. Aínda que xa se detectan e configuran automáticamente, en Windows pódese verificar ou modificar seguindo estes pasos:
Vaia a Inicio/Panel de control. Dentro do Panel de control, busque a icona "Conexións de rede" e faga dobre click sobre elo. Ábrese unha ventá na que aparece unha icona denominada "Conexión de área local".
Pinche co botón dereito sobre a icona "conexión de área local" e no menú contextual que se desprega, escolla a opción Propiedades.
Seleccione Protocolo Internet (TCP/IP) e faga click sobre "Propiedades". Abrirase unha ventá para introdución de datos e coas propiedades da conexión de area local, onde se pode configurar parámetros como:
-Nome do equipo.
-Grupo de traballo.
-Máscara des subrede.
-Puerte de enlace.
-DNS.
Ademáis, se marca "Usar a seguinte dirección IP" pódese completar a os campos:
-Dirección IP.
-Máscara de subrede.
-Porta de enlace predeterminada.
Identificación na rede.
Cada equipo pertence a unha rede (onde ten asignado cadanseu Nome) e a un mesmo grupo de traballo se están conectados pola mesma rede.
Un exemplo é que nun grupo de traballo chamado Dell atópense equipos cós nomes PC Pedro, PC Laura, PC Alex e PC Araceli.
Comprobación do funcionamento da rede en Windows.
A veces precísase saber como é o funcionamento das redes no noso equipo ou grupo de traballo, para iso débese seguir unha serie de pasos:
Clicamos no menú Inicio e pinchamos en Os meus sitios de rede. Alí apareceran documentos compartidos coa rede e, para visualizar os equipos instalados na rede, clicamos en Ver equipos do grupo de traballo e alí se mostrarán todos os equipos conectados á rede.
Conectarse a unha rede WiFi desde un equipo.
Aínda que se conecta automáticamente, pódese conectar seguindo uns simples pasos:
Para realizar unha conexión, picamos có botón dereito do rato sobre a icona e eliximos Ver Redes inalámbricas dispoñibles.
Apareceranos esta ventá onde veremos todas as redes inalámbricas que están na nosa zona
Se é a nosa rede, ou a de alguén que nos presta o sinal e nos dá o contrasinal, a seleccionamos e pulsamos en Conectar.
Windows intenta a conexión á rede que seleccionamos.
A seguinte ventá pediranos a clave de rede, introducímola, e de novo na pestana de abaixo, pulsamos en Conectar.
Se introducimos ben o contrasinal, nuns segundos veremos que estamos conectados á rede elixida.
Coñecer a dirección IP.
Para coñecer a dirección IP:
Ve a Inicio e executa e teclea cmd. Aparecerate a típica ventá de comandos estilo MS-Dos. Entón teclea ipconfig /all. Verás a configuración de todos os dispositivos ou tarxetas de rede do teu equipo. Mira a que diga Direccion IP, por exemplo: Direccion IP........192.174.168.36
Ping.
Ping.exe é unha pequena aplicación dispoñible en todos os sistemas Windows, que se executa co comando PING mediante a consola de CMD. É usada para probar a conectividade de redes.
É un das máis sinxelas e útiles ferramentas para executar calquera diagnostico ante conflitos na rede ou simplemente para estar seguro da funcionalidade de calquera conexión.
Ping comproba a conexión enviando paquetes de solicitude de eco e de resposta, mostra se se recibiu unha resposta do destino e canto tempo se tardou en recibila.
Se se produce un erro na entrega mostra unha mensaxe de erro.
Hai que comprobar as estadísticas para verificar se os paquetes enviados son entregados ou non.
Máis información.
Logo de ter instalados os elementos dunha rede, débese configurar os equipos para que podáse utilizar. Aínda que xa se detectan e configuran automáticamente, en Windows pódese verificar ou modificar seguindo estes pasos:
Vaia a Inicio/Panel de control. Dentro do Panel de control, busque a icona "Conexións de rede" e faga dobre click sobre elo. Ábrese unha ventá na que aparece unha icona denominada "Conexión de área local".
Pinche co botón dereito sobre a icona "conexión de área local" e no menú contextual que se desprega, escolla a opción Propiedades.
Seleccione Protocolo Internet (TCP/IP) e faga click sobre "Propiedades". Abrirase unha ventá para introdución de datos e coas propiedades da conexión de area local, onde se pode configurar parámetros como:
-Nome do equipo.
-Grupo de traballo.
-Máscara des subrede.
-Puerte de enlace.
-DNS.
Ademáis, se marca "Usar a seguinte dirección IP" pódese completar a os campos:
-Dirección IP.
-Máscara de subrede.
-Porta de enlace predeterminada.
Identificación na rede.
Cada equipo pertence a unha rede (onde ten asignado cadanseu Nome) e a un mesmo grupo de traballo se están conectados pola mesma rede.
Un exemplo é que nun grupo de traballo chamado Dell atópense equipos cós nomes PC Pedro, PC Laura, PC Alex e PC Araceli.
Comprobación do funcionamento da rede en Windows.
A veces precísase saber como é o funcionamento das redes no noso equipo ou grupo de traballo, para iso débese seguir unha serie de pasos:
Clicamos no menú Inicio e pinchamos en Os meus sitios de rede. Alí apareceran documentos compartidos coa rede e, para visualizar os equipos instalados na rede, clicamos en Ver equipos do grupo de traballo e alí se mostrarán todos os equipos conectados á rede.
Conectarse a unha rede WiFi desde un equipo.
Aínda que se conecta automáticamente, pódese conectar seguindo uns simples pasos:
Para realizar unha conexión, picamos có botón dereito do rato sobre a icona e eliximos Ver Redes inalámbricas dispoñibles.
Apareceranos esta ventá onde veremos todas as redes inalámbricas que están na nosa zona
Se é a nosa rede, ou a de alguén que nos presta o sinal e nos dá o contrasinal, a seleccionamos e pulsamos en Conectar.
Windows intenta a conexión á rede que seleccionamos.
A seguinte ventá pediranos a clave de rede, introducímola, e de novo na pestana de abaixo, pulsamos en Conectar.
Se introducimos ben o contrasinal, nuns segundos veremos que estamos conectados á rede elixida.
Coñecer a dirección IP.
Para coñecer a dirección IP:
Ve a Inicio e executa e teclea cmd. Aparecerate a típica ventá de comandos estilo MS-Dos. Entón teclea ipconfig /all. Verás a configuración de todos os dispositivos ou tarxetas de rede do teu equipo. Mira a que diga Direccion IP, por exemplo: Direccion IP........192.174.168.36
Ping.
Ping.exe é unha pequena aplicación dispoñible en todos os sistemas Windows, que se executa co comando PING mediante a consola de CMD. É usada para probar a conectividade de redes.
É un das máis sinxelas e útiles ferramentas para executar calquera diagnostico ante conflitos na rede ou simplemente para estar seguro da funcionalidade de calquera conexión.
Ping comproba a conexión enviando paquetes de solicitude de eco e de resposta, mostra se se recibiu unha resposta do destino e canto tempo se tardou en recibila.
Se se produce un erro na entrega mostra unha mensaxe de erro.
Hai que comprobar as estadísticas para verificar se os paquetes enviados son entregados ou non.
Máis información.
Suscribirse a:
Entradas (Atom)